「Redmine2.5を動かす[インストール・設定]」の続きです。今回はRedmineの簡単な使い方とSELinuxを有効にしながらRedmineを動かす方法を残しています。
はじめに
前回の記事ではSELinuxを無効化する事でRedmineを動かす設定について書きました。
SELinuxを無効化のままで構わない。と言う方は、見出しに(SELinux)と書いている部分を読み飛ばしてください。
SELinuxを有効にしたままRedmineを動かしたい方は手順に沿って実行してください。
なお、SELinuxを有効にしたままRedmineを動かすのはPassengerがSELinuxのルール違反を色々犯しているみたいで簡単にはできません。
ここでは「SELinux警告ログありモード」→「Redmineを色々と操作」→「ログからSELinuxの設定を変更」という事を行います。
なお、当サイトではRedmineを「/usr/share/redmine-2.5.2」というパスにインストールしています。コマンドを実行している部分のパスは環境に合わせて適宜変更してください。
準備 (SELinux)
ポリシーモジュール管理用audit2allowのインストール (SELinux)
以下のコマンドを実行します。
# yum install policycoreutils-python
Redmineディレクトリの権限を変更
以下のコマンドを実行します。
# chcon -R -h -t httpd_sys_content_t /usr/share/redmine-2.5.2/
ログの削除 (SELinux)
現状のSELinuxから出力されたログを削除します。
# rm /var/log/audit/audit.log # service auditd restart
SELinuxをPermissiveモードに変更 (SELinux)
# setenforce 0 # service httpd restart
これで準備は完了です。
以降はブラウザからRedmineへアクセスしてRedmineを動かします。
Redmine初期設定
ブラウザから「http://<ドメイン名 or IPアドレス>/redmine/」でアクセスすると以下の画面が表示されます。
管理者でのログイン
以下を入力することで管理者としてログイン可能です。
ログイン: admin
パスワード: admin
パスワードの変更
上記のように「ログイン中:admin」と表示されていれば成功です。
「個人設定」のリンクをクリックします。
「パスワード変更」のリンクが右上に表示されますのでリンクをクリックします。
パスワードに「admin」
「新しいパスワード」と「パスワードの確認」に適当な長さのパスワードを設定します。
デフォルトデータのロード
「管理」のリンクをクリックします。
以下の画面が表示されるので、「デフォルト設定をロード」をクリックします。
以下の表示が確認できれば完了です。
設定内容の変更
左側に表示されているメニューから「設定」のリンクをクリックします。
「全般」
以下のような設定画面が表示されます。
・「ホスト名」の入力欄にredmineのトップディレクトリへのアドレスを入力します。
※この内容はメールの内容で使われます。
・「添付テキストファイルと~エンコーディング」の入力欄に「utf-8,cp932,euc-jp」と入力します。
(※cp932はWindowsで利用されているShift_JISの事です。)
他にも設定を変更したい項目があれば変更しておきます。
変更が完了したら「保存」をクリックして変更を適用します。
「表示」
続いて「表示」のタブをクリックします。
既存の言語を「Japanese (日本語)」に変更し、ユーザー名の表示形式(名前を先に表示するか苗字を先に表示するか)を「Admin Redmine」に変更します。
※個人設定時に何も変更していなければ「苗字:Admin」「名前:Redmine」になっています。
他にも設定を変更したい項目があれば変更しておきます。
変更が完了したら「保存」をクリックして変更を適用します。
「認証」
続いて、「認証」のタブをクリックします。
作成するプロジェクトの内容によって設定内容を変更します。
一部の項目について記載します。
- 認証が必要: 登録されたユーザーでなければプロジェクトの内容を閲覧できないようにします
- 自動ログイン: ブラウザを閉じてもログイン状態を維持するかどうかの設定
- ユーザーによるアカウント登録: アカウント登録をどこまで可能にするか
「無効」 管理者以外はユーザーの追加が行えない
「メールでアカウントを有効化」 通知メールを通じて登録が可能
「手動でアカウントを有効化」 管理者の認証待ちになる
「自動でアカウントを有効化」 誰でもユーザー作成可能 - パスワードの再発行: ユーザーによるパスワードの再設定が可能かどうか
- 有効期間の最大値: 自動ログインの有効期間
- 無操作タイムアウト: ページの移動、読み込みなどが無かった場合にログアウトする時間
ユーザーとプロジェクトの管理
ユーザーの追加
「管理」の画面から「ユーザー」のリンクをクリックします。
以下の画面が表示されるので、「新しいユーザー」をクリックします。
すると、以下の画面が表示されますので、作るユーザーの情報を入力していきます。
| 情報 | |
| ログイン | ログインに使うユーザー名 (英数字で入力) |
| 名前・苗字 | 本名を入力可能だけど何でも良い (漢字なども使用可能) |
| メールアドレス | 通知先のメールアドレス |
| 言語 | 使用言語 |
| システム管理者 | システム管理者として登録するかどうか |
| 認証 | |
| パスワード | 管理者がパスワードを決める場合は入力します |
| パスワードを自動生成 | パスワードをランダム生成してメールへ通知します ※この項目にチェックを入れた場合、パスワードの入力は無効になります |
| 次回ログイン時に パスワード変更を強制 |
そのままの内容です 変更をユーザーの意思に任せる場合はチェックしない |
| メール通知 | |
| セレクトボックス(通知ケース) | メールの通知ケースを選択します |
| 自分自身による 変更の通知は不要 |
ユーザー自身の変更の場合にはメール通知を行わないオプション |
| 設定 | |
| メールアドレスを隠す | メールアドレスを他のユーザーに見せるかどうかの設定 |
| タイムゾーン | 国内なら GMT+9:00 を選択しましょう なお、東京以外に大阪や札幌の選択肢が存在します |
| コメントの表示順 | チケットの更新履歴など、古い順か新しい順で表示するか決めます |
| データ保存せずにページから 移動する時に警告 |
そのままの内容です チェックを入れておいた方が無難です |
作成するユーザーの情報を記載して「作成」もしくは「連続作成」をクリックします。
プロジェクトの追加
「管理」の画面から「プロジェクト」のリンクをクリックします。
以下の画面が表示されるので、「新しいプロジェクト」をクリックします。
以下の画面が表示されるので各項目を入力していきます。
- 名称: プロジェクト名を記入します
- 説明: プロジェクトの内容について説明を記入します
- 識別子: プロジェクトの識別子を記入します
※名称がアルファベットのみの場合は自動で入力されます - ホームページ: URIを記入しておくとプロジェクトページのトップにリンクが表示されます
- 公開: プロジェクトに参加していないユーザーの閲覧が可能かどうか設定します
- メンバーを継承: 親プロジェクトを設定していた場合にメンバーを継承するかどうかを設定します
- その他: プロジェクトに合わせて設定を行ってください
全ての設定が完了後、「作成」をクリックしてください。
子プロジェクトを作成する(SELinux)
もう一度、「管理」>「プロジェクト」>「新しいプロジェクト」をクリックします。
すると以下の項目が追加されています。
先ほど作成したプロジェクトを親プロジェクトとして子プロジェクトも作成しておきます。
プロジェクトのメンバーを追加
「管理」の画面から「プロジェクト」を選択すると以下のようにプロジェクトの一覧が確認できます。
※時計はかなり狂っていますが気にしないでください。
作成したプロジェクトをクリックして「メンバー」のタブをクリックしてください。
右側にユーザーの一覧が表示されますので追加したいユーザーにチェックを入れ、ユーザーのそのプロジェクトにおけるロール(役割)も設定し、「追加」をクリックします。
追加が完了すると以下のようにユーザーが画面に表示されます。
以上で、プロジェクトの初期設定は完了です。
SELinuxを無効化して使う方は、以上でプロジェクトの初期設定は完了になります。
実際に使用する場合は管理者ユーザーからログアウトして一般ユーザーでログインして行ってください。
プロジェクト操作(SELinux)
まずは、管理者をログアウトし、作ったユーザーでログインします。
左上から「プロジェクト」を選択し、自分がメンバーに入っているプロジェクトを選択します。
新しいチケットの追加(SELinux)
プロジェクトのページに入り、タブの「新しいチケット」をクリックすると次のような画面が表示されます。
全ての項目に適当に内容を入力し、チケットのとラッカーで「バグ」「機能」「サポート」でそれぞれ1つずつ、トラッカーを「バグ」に設定しファイル(テキストファイルと画像ファイル)を選択したチケットを1つずつ作成してください。
例:
全ての入力が完了後に「連続作成」をクリックして複数のチケットを登録してください。
登録したチケットの確認 (SELinux)
タブの「チケット」をクリックすると次のような画面が表示されます。
右下にある「他の形式にエクスポート」の「Atom」「CSV」「PDF」もそれぞれクリックしておいてください。
続いて、適当にチケットを選択して内容の確認を行います。
例えば、「ファイル付き(裸画像)」を選択すると、、
こんな感じで画像付きのチケットが確認できればOKです。
他のチケットも1度は表示確認を行っておきます。
ガントチャートの確認 (SELinux)
タブから「ガントチャート」をクリックします。
こんな感じで確認できればOKです。
「他の形式にエクスポート」の「PNG」もクリックしておきます。
Wikiの編集 (SELinux)
タブの「Wiki」をクリックして適当に内容を入力します。
入力が完了後、「保存」をクリックします。
ファイルの追加 (SELinux)
タブの「ファイル」をクリックし、「新しいファイル」をクリックしてファイルの追加を行います。
適当にローカルのファイルのアップロード行い、ファイルの追加を行ってください。
追加後はゴミ箱ボタンからファイルの削除も実行しておいてください。
全てのタブを巡る (SELinux)
「概要」「活動」「チケット」「新しいチケット」「ガントチャート」「カレンダー」「ニュース」「文書」「Wiki」「ファイル」「設定」のタブをクリックしておいてください。
チケットを完了させる (SELinux)
タブから「チケット」を選択し、完了させるチケットを選択し、「編集」をクリックします。
ステータスを「終了」に変化させ、作業時間や注記など適当に入力を済ませて「送信」をクリックします。
「チケット」のタブを選択したときに、終了した項目が無くなっていれば成功です。
以上で、基本的なRedmineは一通り済ませたので、SELinuxの設定へ戻ります。
※作業が不足していた場合は後で追加するかもしれません。
最後の仕上げ (SELinux)
監視ログからポリシーモジュールを作成 (SELinux)
# mkdir /usr/share/redmine-2.5.2/selinux ・・・・・・ (1) # cd /usr/share/redmine-2.5.2/selinux # grep httpd /var/log/audit/audit.log | audit2allow -M passenger ・・・(略)・・・ semodule -i passenger.pp # semodule -i passenger.pp
(1) 適当なディレクトリを作成し、ポリシー用のファイルを残しておきます。
SELinuxのモードを元に戻す (SELinux)
# setenforce 1 # service httpd restart
これで、SELinuxが有効なままRedmineが動作するようになるはずです。
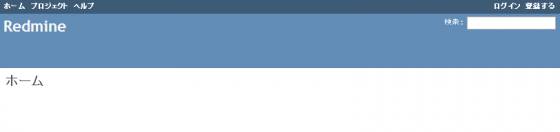
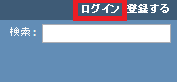
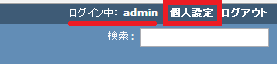
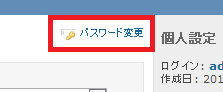
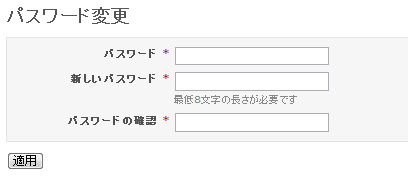
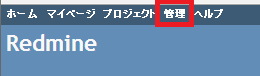
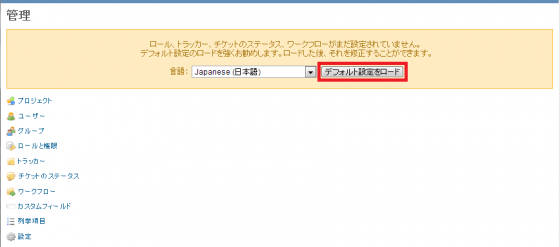
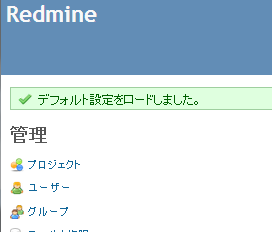
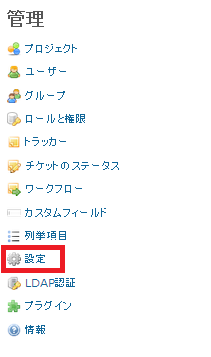
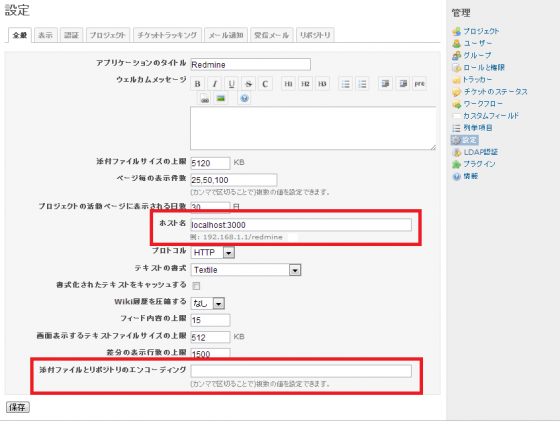
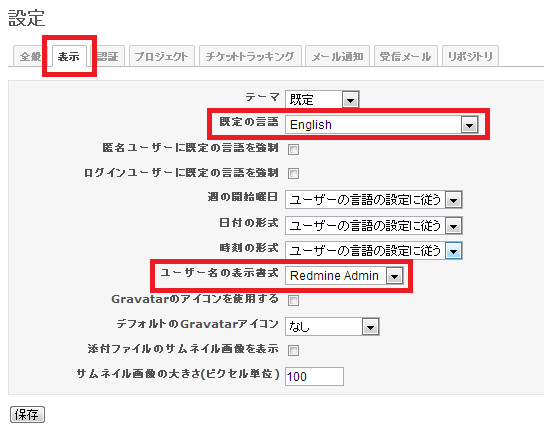
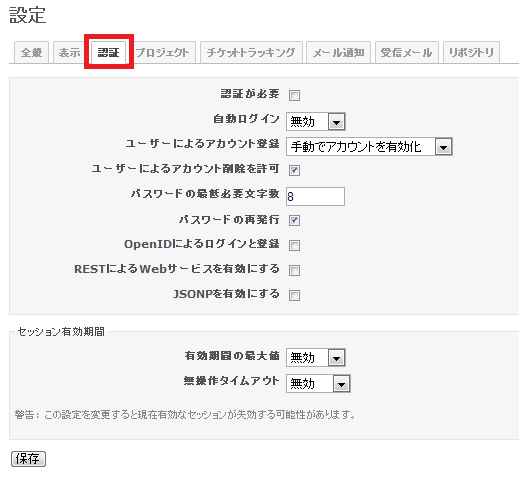
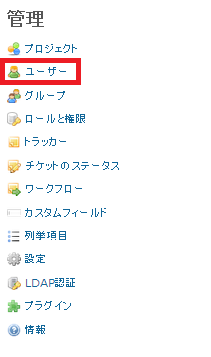
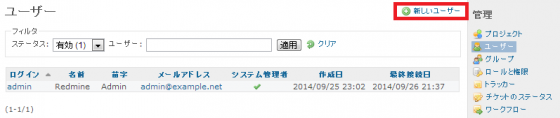
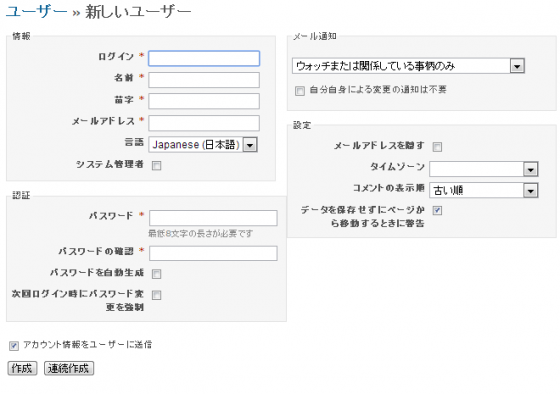
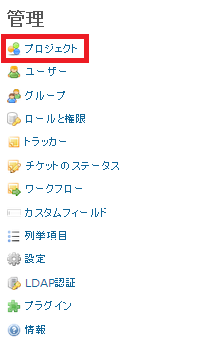
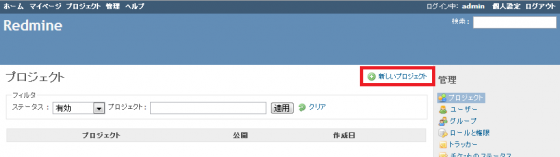
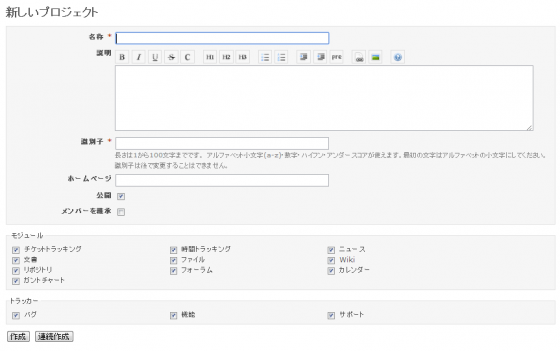

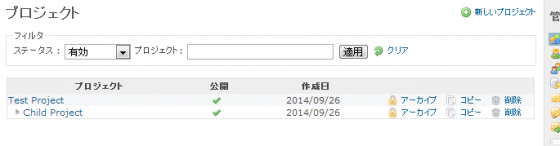
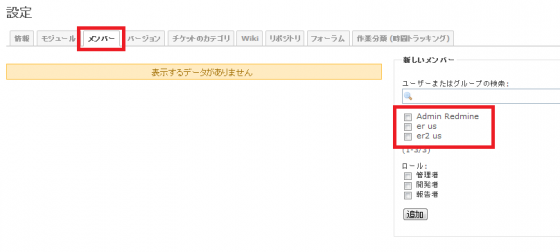
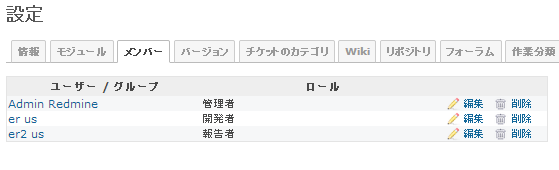
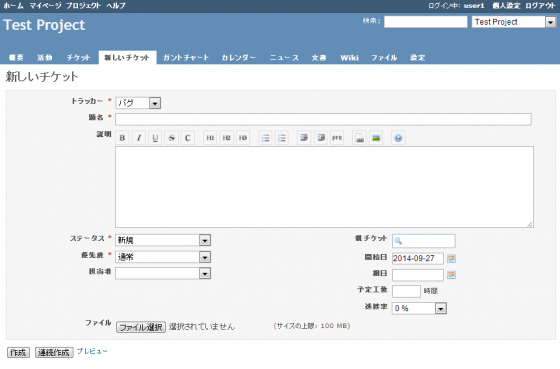
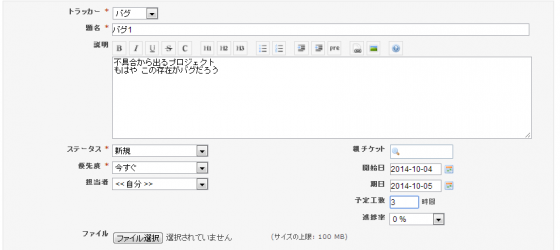
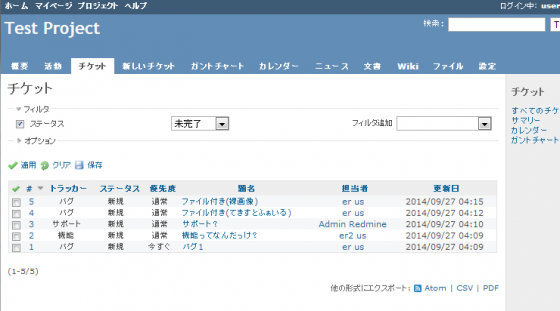
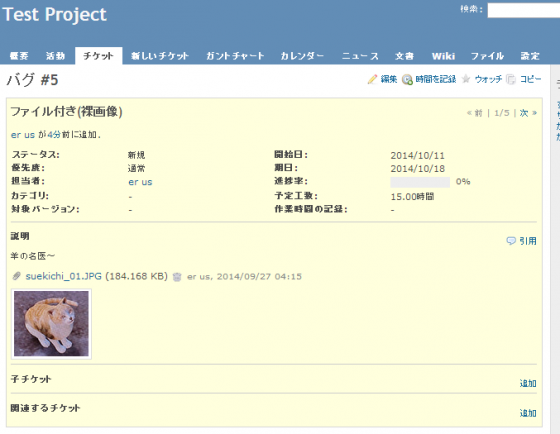
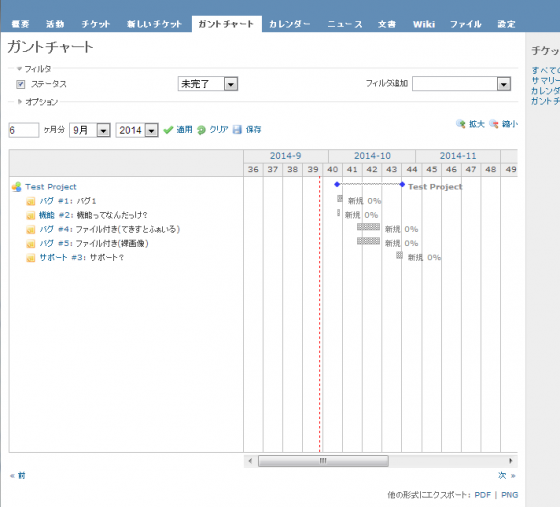
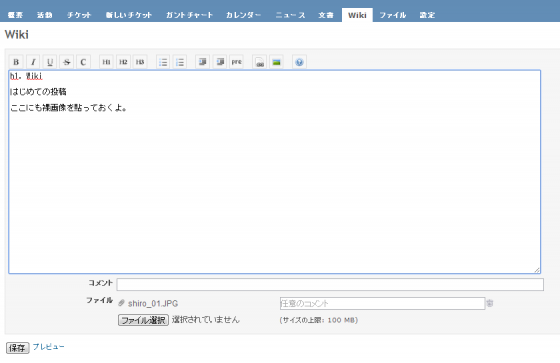



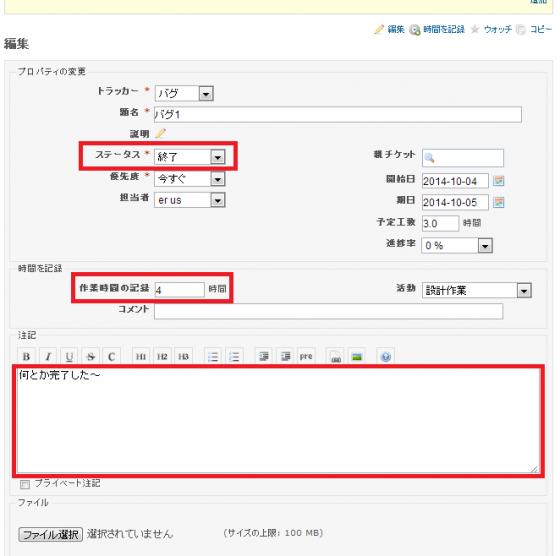




トラックバック & ピンバック